Do you want to check the analysis statistics from the WordPress dashboard? If you want your website to reach its full potential, you need to pay attention to numbers. In practice, this means finding out how many customers you got from where they came from
In this article, we will discuss why Google Analytics is important and how to easily add Google Analytics reports to your WordPress dashboard
The advantages of adding Google Analytics to WordPress
Google Analytics can give you access to an amazing amount of data, including the following details:
- Traffic source
- Views
- Equipment type
- Bounce rate
- Average session length
- Behavior flow
Analyzing the data is very useful and can provide support in a variety of ways. When getting a custom design, you can use user data to ensure that your website is suitable for your audience
Add Google Analytics to WordPress
WordPress always provides you with multiple perspectives to achieve specific goals. While learning how to install Google Analytics on the WordPress dashboard, you can use the best WordPress plugins to do the job, let’s delve into it.
Use Google Analytics Plugin
In previous years, many Google Analytics plugins required you to enter a unique ID from a third-party website. Today, most plugins simply require you to allow them to pull data directly from your Google Analytics account.
How to install WordPress plugin
- Log in to your WordPress dashboard.
- Scroll to plugins >> add new
- From the upper right corner you will see the search box. Enter "Google Site Toolkit" here.
- Click Install.
- Activate it.
After installing and activating the plugin. You will see a button "Start Setup" click on it.
This special plugin will automatically set up a search console account for your website. Once this is done, you can connect to other Google services, including Google Analytics, in just a few clicks
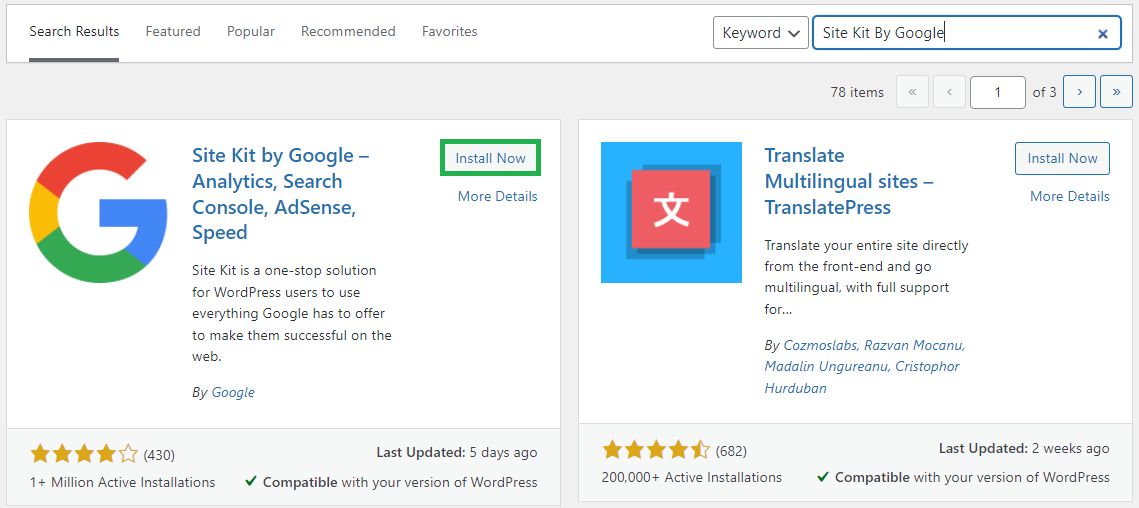
After installing and activating the plugin. You will see a button "Start Setup" click on it
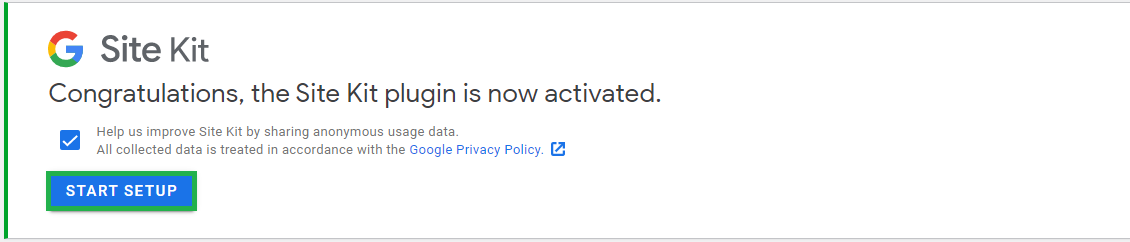
This special plugin will automatically set up a search console account for your website. Once this is done, you can connect to other Google services, including Google Analytics, in just a few clicks:
Once you grant the plugin all the permissions it needs to run, it will begin to extract data from Google Analytics. However, please keep in mind that if you are just starting to use the service, it may take some time to start displaying reliable numbers. You can also use RankMath and MonsterInsights to analyze your website
Manually install Google Analytics in WordPress
This process is suitable for modern users who are familiar with the code. This is partly unreliable, because if you change or update the theme, your code will disappear. We basically never recommend this method
First, you need to analyze the code
- Log in to your Google Analytics.
- Go to settings.
- Under Properties, click Tracking Information>>Tracking Code.
- Copy the global site tag and paste it to the head of your website
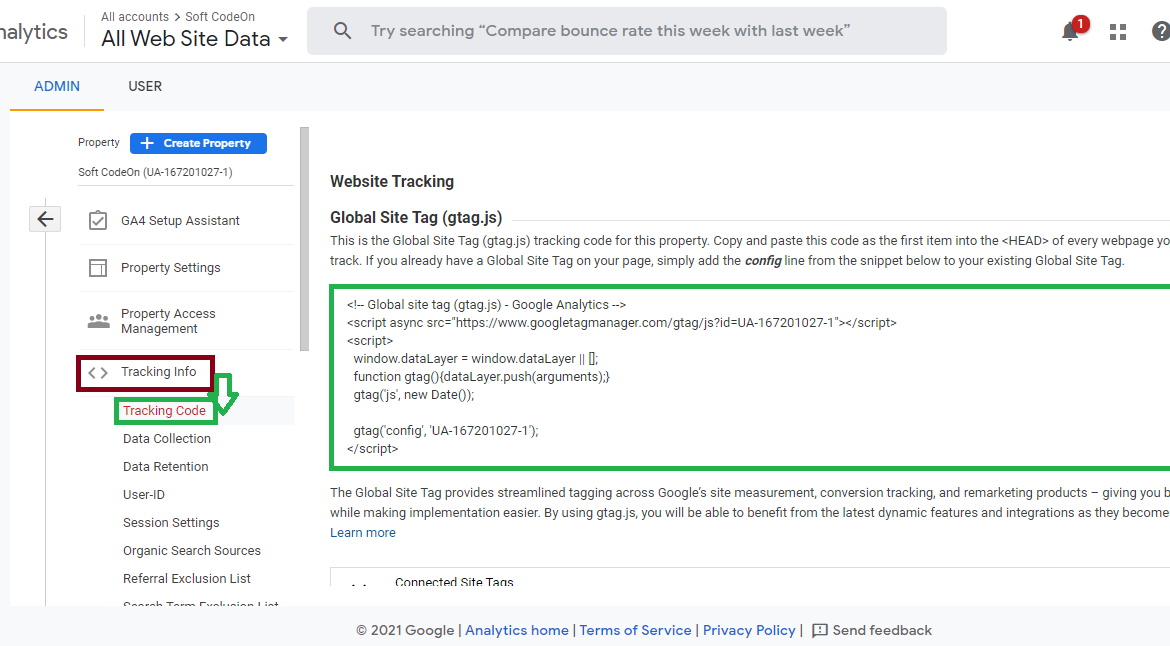
Now copy the global site tag (gtag.js) and paste it into the header.php file in the
tag- Go to the WordPress dashboard.
- Click Appearance>>Theme Editor.
- Find the header.php file.
- Paste the copied code into it.
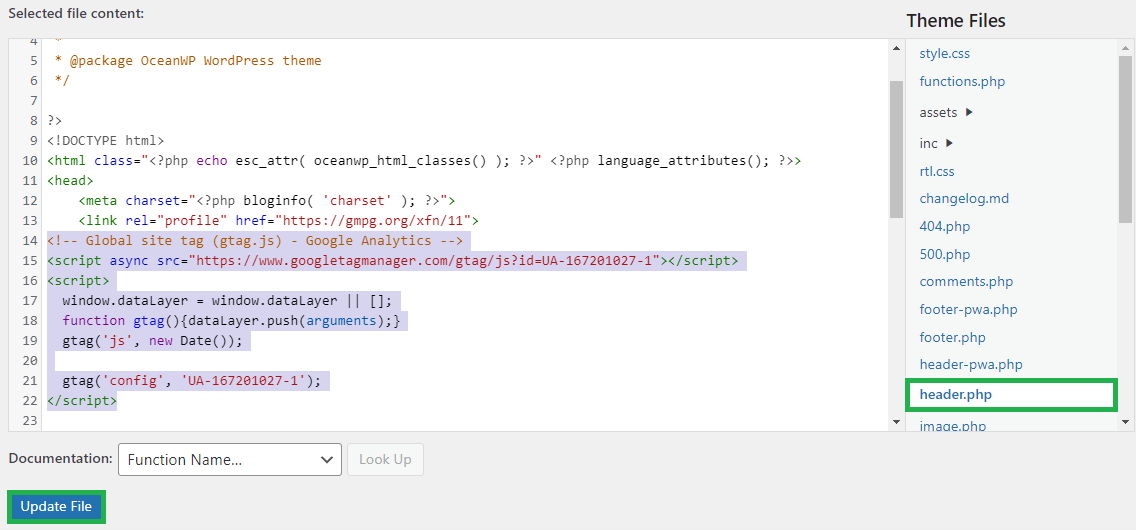

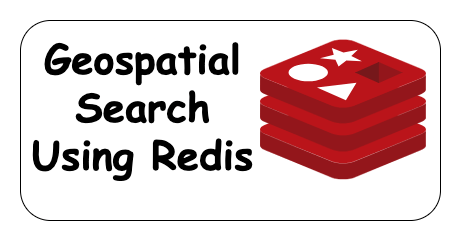
Post comment 取消回复