如果您是初学者并在安装 WordPress 时遇到问题,那么您来对地方了。根据本文的标题,它清楚地表明它是如何逐步安装WordPress的初学者指南。安装WordPress非常容易
WordPress 是一个非常受欢迎的平台,用于构建任何类型的网站。互联网上 33% 的网站使用 WordPress 构建。安装WordPress非常容易。它为您提供了很多自定义选项。您可以构建一个主题、构建一个插件或任何您想与之集成的自定义脚本
1.创建数据库
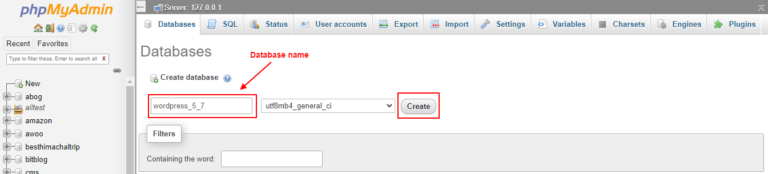
要安装 WordPress,您首先需要创建一个数据库。在这个数据库中,网站存储数据并在前端/后端(您想显示数据的任何地方)进行预设。只需在您的计算机上启动 xampp 并转到您的“localhost/phpmyadmin”路径。它将打开 phpMyAdmin 界面,然后单击左侧面板中的“新建”选项或单击顶部右侧面板中的“数据库”选项卡。
您将看到创建数据库选项。因此,只需在字段中添加数据库名称,然后单击“创建”按钮。它将创建您的空白数据库,并准备好设置 WordPress
2.下载 WordPress(来自 wordpress.org)
现在,您需要从官方网站 ( https://wordpress.org )下载 WordPress 。点击这里进入WordPress的下载页面,点击下载按钮下载最新版本的wordpress
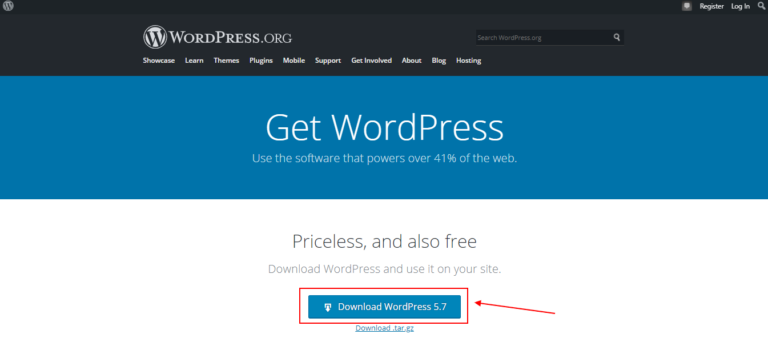
3.安装 WordPress 的过程
在这一步中,解压下载的 WordPress 版本并复制整个文件夹。现在将该文件夹粘贴到 xampp 安装文件夹中的 htdocs 文件夹中。如果您使用的是其他软件,则可以根据它们放置文件夹。
对于主机面板,转到“public_html”文件夹并将 WordPress 文件夹粘贴到其中。可能有另一个域或子域文件夹,请选择您想要的那个。
将 WordPress 安装文件夹放入所需文件夹后,在浏览器中打开该文件夹的完整路径。它会要求您选择一种语言,因此请选择您的语言并单击“继续”按钮。欢迎消息的下一个屏幕。您将看到以下屏幕
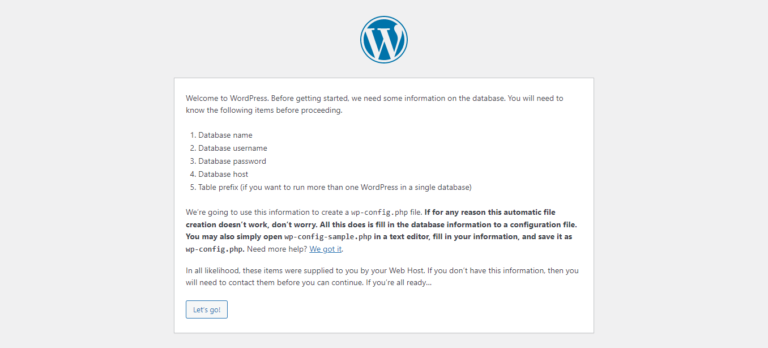
4.填写数据库信息
单击“让我们走”按钮后,您将看到以下屏幕。它会要求您填写数据库所需的信息。
填写你在步骤一中创建的数据库名称。xampp 的数据库用户名将是“root”,密码将为空。如果需要,您可以更改表前缀
完成信息后,单击“提交”按钮。
下一个屏幕将要求确认“运行安装”。所以点击按钮开始安装。
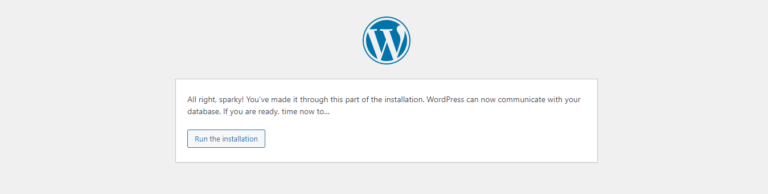
5.填写基本的网站登录信息
这一步是最后一步,它会要求您填写登录详细信息和基本信息。所以填写站点标题是您网站的主要标题以及登录 wp-admin 仪表板的用户名和密码。并且电子邮件字段也很重要并且是必需的。
因此,在填写所需信息后,单击“安装 WordPress ”按钮。安装它需要一些时间。成功安装后,您将看到“成功”屏幕。单击登录按钮,它会将您重定向到 wp-admin 登录页面。因此,在这里您可以使用您选择的用户名和密码登录管理仪表板

登录成功后,您可以自定义您的网站并查看前端。您可以安装主题和插件
至此 您已完成 WordPress 的手动安装。

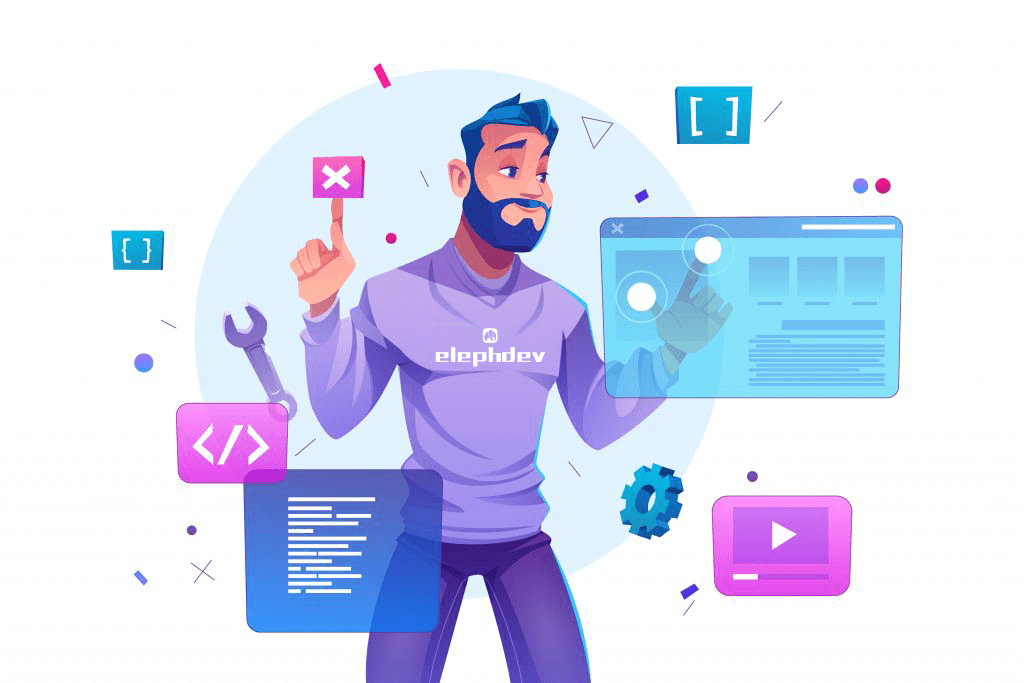


Post comment 取消回复